Como fica este gráfico no Contexto Power-BI
Em 2 documentos anteriores mencionei o gráfico de barras e o gráfico de linhas
Comparado a esses 2 grupos o 'gráfico de cascata' é muito menos utilizado. A função do 'gráfico de cascata' é exibir valores sequenciais de uma dimensão/dado de maneira que todas essas 'exibições somadas' dão o total.
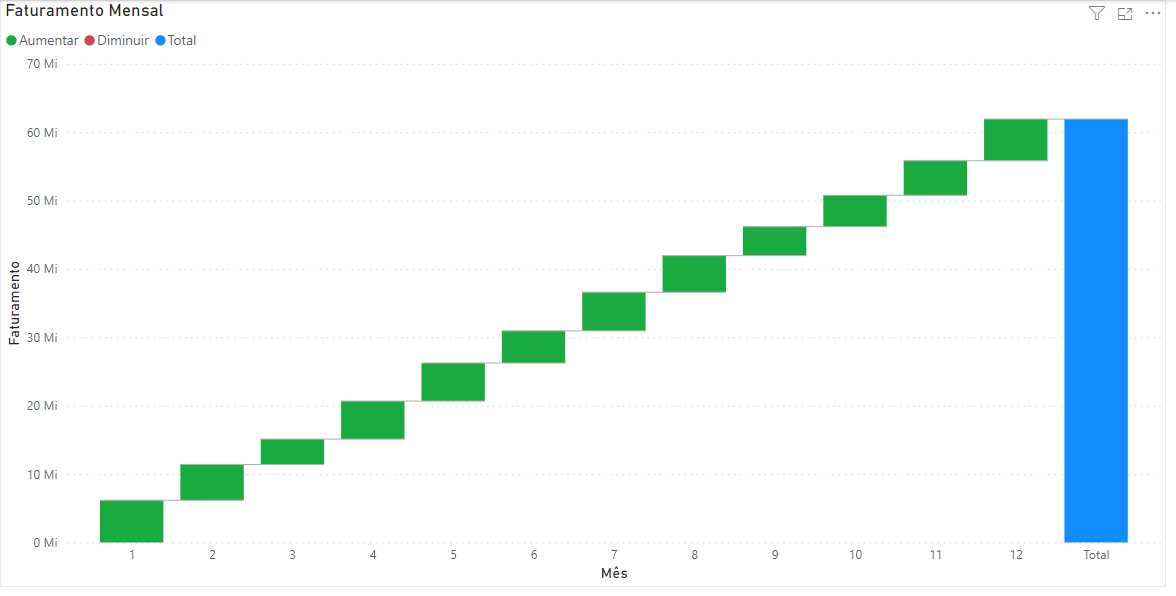
No gráfico acima podemos notar o faturamento mês a mês dando um total no final. Note que as colunas 1 a 12 são os meses e a coluna azul é o total, bem destacada.
Portanto o uso desta visualização é destinada a exibir valores parciais e um total no final.
Gráficos similares
Os gráficos de coluna e barra tinham gráficos similares. A partir da visualização 'gráfico de cascata' os visuais são únicos, sem similares e seu uso também é assim, muito específico, somente em raras ocasiões podemos usar eles.
Sobre o 'Gráfico em Cascata'
Este gráfico tem um eixo x chamado de 'Categoria'. O eixo y não tem novidades. Utilizando o eixo x e y temos a utilidade básica deste gráfico.
Criando o gráfico
Neste exemplo precisaremos de uma fonte de dados. Sugiro baixar a mesma que usei como esse exemplo.
Base de dados de Veículos - Clique aqui para fazer o download
Vamos à construção do visual / gráfico
• 1-Abra o power-bi desktop.
• 2-Importe a base de vendas. Base de dados de Vendas de Veículos - Clique aqui para fazer o download
Criando a coluna mês
Para que o gráfico tenha um visual decente vamos criar uma coluna mês que fará uma divisão na dimensão 'preço' pelo 'mês do ano'
• 3- Vamos usar uma coluna de dados chamado mês que será o mês do campo Data dos dados de exemplo. Vá em 'Exibição de dados'
( à esquerda da tela, segundo item )
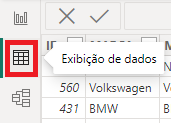
• 4- No menu na parte superior da tela clique no item 'Nova Coluna'
• 5- Na fórmula copie o seguinte : Mes = MONTH(vendas[DATA]).
No caso 'Mes' é o nome da coluna que desejo acrescentar, MONTH é a função que pega o Mês de um campo tipo data, vendas é a tabela de dados e
vendas[DATA] é o campo Data da tabela de vendas. Portanto será criada uma coluna chamada Mês baseada na data do campo Data da tabela Vendas.
• 6- Arraste o 'Gráfico de cascata' para a área de trabalho.
• 7- Arraste o campo Mês da tabela Vendas para o Categoria ( que seria o Eixo X do gráfico)
• 8- Arraste o campo Preço da tabela Vendas para o Eixo Y do gráfico.
Veja o gráfico...deve ser semelhante ao exibido acima.
Percebeu algum problema ?
Veja que o eixo x foi ordenado utilizando os dados da coluna data da tabela de vendas e não como a gente gostaria, de 1 a 12 representando os meses do ano.
Para corrigir o problema clique nos 3 pontinhos no canto superior direito do gráfico, Selecione o último item 'Classificar Eixo', Selecione 'Mes' e logo abaixo verifique se está na ordem correta, ou seja, 'Classificar em Ordem Crescente'. Agora seu gráfico deve ser como o exibido acima.
Mais algum allgum problema ?
Às vezes quanto melhor a ferramenta mais difícil de perceber o erro fica. Observe com carinho o gráfico e veja se consegue notar algum problema.
Note que cada mês exibido soma as vendas daquele Mês em todos os anos de dados. Dizemos que a granulação do eixo usada para fazer a divisão não é única.
Indo na 'Exibição de dados' (à esquerda da tela, segundo item de baixo para cima ), no campo data temos os anos de 2013 a 2020 portanto a coluna Mês tem a
somatória das vendas referentes a esse mês em todos esses anos. Esse é um problema de usar um conceito que se repete em uma tabela.
Exibindo um gráfico correto
Como mencionei acima no eixo x do gráfico termos os meses e o cálculo feito para dar o valor das colunas foi a somatória do mês x em todos os anos. Precisaríamos fazer um filtro de ano para exibir o gráfico corretamente mas minha intenção é exibir o gráfico correto com todos os dados, de uma só vez.
No gráfico errado acima temos a coluna mês da tabela de vendas no campo categoria do gráfico e o campo preço da tabela de vendas no eixo x do gráfico. O erro é na coluna mês que não está 'associada' ao dado ano.
Uma opção de correção é filtrando o ano que desejamos exibir. No Power-BI desktop abra a janela 'Filtros' e no campo 'Filtros nesta página' arrastar o campo ano da tabela de vendas.
No meu caso eu quero exibir apenas o último ano de dados, ou seja, 2020.
No campo 'Tipo de Filtro' selecionar 'Filtragem Avançada'. No campo 'Mostrar os itens quando o valor' selecione 'é maior ou igual a' e na caixa em branco logo abaixo digite o ano, 2020. Não esqueça de clicar em 'Aplicar o Filtro' senão sua modificação será jogada fora. Feito isso você verá as vendas do mês 1 a 6 do ano de 2020 que são os últimos dados da tabela.
Utilização do gráfico
No exemplo acima vimos que nem sempre ter os dados significa ter um bom ou correta visual ou a correta representação dos dados. Toda visualização tem sua regra de utilização e isso dita seus limites. As vezes um simples redimensionamento do tamanho do gráfico faz um belíssimo gráfico ficar péssimo porque ao ajeitar os itens o Power-BI errou feio no posicionamento de alguns itens do gráfico simplesmente porque não havia espaço para exibir a informação do jeito que ele foi instruído para fazer por default. Mas fique tranquilo que sempre há um jeito melhor de fazer a coisa...é só pensar.
Um conselho...sempre bata os resultados quando a audiência ( interessados ) forem importantes. Um erro e pode significar sua demissão. Bata o dado exibido no gráfico com a tabela de dados. Por exemplo, ao passar o mouse sobre o gráfico é exibido a 'dica de ferramenta' que normalmente exibe o valor do item no gráfico. Bata este valor com a tabela...com isto você teria no problema acima uma confirmação do erro.